How to Create a Blog Post in Word 2013

Microsoft Word ha sido capaz de publicar contenido en plataformas de blogs desde Office 2007. La función todavía está disponible y ha madurado hasta un punto en el que le da a Windows Live Writer una carrera por su dinero. A continuación, le indicamos cómo configurarlo.
Cómo crear una publicación de blog en Office 2013
Cuando inicie Word, debería ver una plantilla de publicación de blog en algún lugar cerca de la parte superior de la pantalla. Esta es la plantilla que nos va a permitir publicar el contenido que creamos en nuestro blog. Así que adelante y haz doble clic en él.
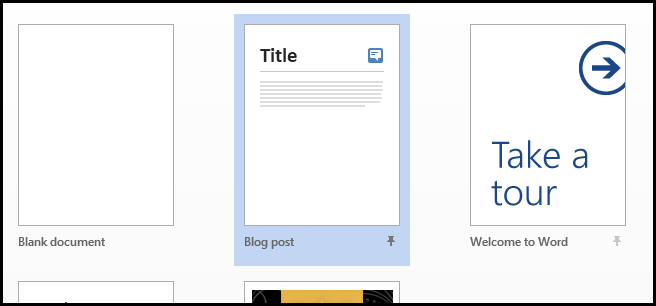
La primera vez que use la plantilla, necesitará configurar una cuenta de blog para que Word sepa dónde y cómo publicar su contenido. Esto es muy importante porque las diferentes plataformas de blogs requieren que la información tenga un formato diferente.

Word admite una sorprendente cantidad de plataformas listas para usar. How-To Geek se ejecuta en WordPress, así que elegiremos eso, pero siéntase libre de elegir la plataforma en la que se ejecuta su blog y luego haga clic en Siguiente.

Lo más probable es que tengas que ingresar algún tipo de URL para que Word sepa dónde publicar tu contenido, pero también queremos que recuerde nuestro nombre de usuario y contraseña, por lo que optamos por marcar la casilla de verificación "Recordarme".

Luego, simplemente puede escribir una publicación de blog usando todas las opciones de edición familiares a las que está acostumbrado cuando trabaja en Microsoft Word.

En How-To Geek, inicialmente publicamos todo como un borrador para que pueda ser editado y revisado. Para enviar la publicación actual a borrador, haga clic en el menú desplegable de publicar y seleccione Publicar como borrador. Alternativamente, puede hacer clic en Publicar si desea que la publicación se publique de inmediato.
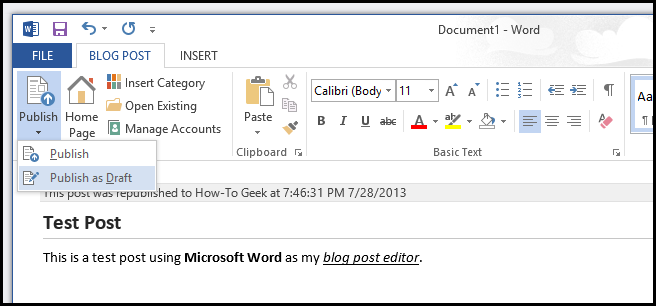
Luego puede iniciar sesión en la sección de administración de su blog y ver la publicación que le espera.

La edición funciona tremendamente bien, insertando las etiquetas HTML correctas siempre que utilizó las opciones de formato de palabras familiares.

Creo que incluso podría cambiarme a Word como editor de contenido. Háganos saber cómo se siente acerca de la función en los comentarios.
How To! - Create A Blog Post Using Microsoft Word 2013
How To Post Directly To A Blog In Microsoft Word 2013.
How To Publish Wordpress Blog Post In Microsoft Word 2013
How To Publish Blog Post With Microsoft Word 2013 To Wordpress
Word 2013 Post A Document To A Blog
How To Publish Blog Post Using Word 2013 (WordPress)
Microsoft Easy: Blog With Word 2013
Microsoft Word 2013 Tutorial | Blog Publishing With Word
How To Create An Attractive Article In Word 2013?
How To Create A Professional Report In Word 2013?
Create An Attractive Article In Microsoft Word 2010
Word 2013 Tutorial: Using Styles In A Document
TUTORIAL: How To Share Files From Microsoft Word 2013
Microsoft Word 2013 Tutorial -- How To Use Find And Replace In MS Word 2013 In Office 2013
How To Write A Winning Proposal In Word 2013?
How To Change Your User Name For Track Changes In Microsoft Word
Word 2013 Tutorial: A Comprehensive Tutorial On Word - Work Effectively
Word 2013 Tutorial - Part 1 For Professionals And Students
Ms Ofice 2013 Training In Telugu||Ms Word 2013 In Telugu Part 1
How to Create a Blog Post in Word 2013
Source: https://www.thefastcode.com/article/how-to-create-a-blog-post-using-microsoft-word-2013

0 Response to "How to Create a Blog Post in Word 2013"
Post a Comment